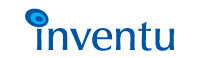|
Click on any item to view...
Contents

|
 |

SurferScript consists of standard ASCII files that contain a mixture of SurferScript HTML extensions and standard HTML.
When screens need a little help
You use SurferScript to indicate to Screensurfer which screens you wish to reformat or re-engineer to improve readability or user productivity.
 The simplest customization you can perform is to change the default emulation screen used for all "unrecognized" screens. This is accomplished by editing the file global.stml in the active template directory (global.stml is required for any Screensurfer environment).
The simplest customization you can perform is to change the default emulation screen used for all "unrecognized" screens. This is accomplished by editing the file global.stml in the active template directory (global.stml is required for any Screensurfer environment).
 Inside global.stml is a number of HTML blocks which are contained within <TESECTION> tags. The block starting with the tag <TESECTION DEFAULT> is the SurferScript and HTML used to present all default screens to the user.
Inside global.stml is a number of HTML blocks which are contained within <TESECTION> tags. The block starting with the tag <TESECTION DEFAULT> is the SurferScript and HTML used to present all default screens to the user.
For an example of a simple SurferScript template that identifies a specific screens, see SurferScript Example.

What the compiler compiles
As you may have read already, Screensurfer compiles the SurferScript templates in order to provide a high-performance dynamic HTML environment.
 Each time Screensurfer starts-up, or a compile request is made from the DevCenter administration menu, the active template specification is used to provide Screensurfer with the list of template files to compile.
Each time Screensurfer starts-up, or a compile request is made from the DevCenter administration menu, the active template specification is used to provide Screensurfer with the list of template files to compile.
 The template specification is maintained in the DevCenter Adminstrative settings selection, and specifies one of two options:
The template specification is maintained in the DevCenter Adminstrative settings selection, and specifies one of two options:
- A simple directory name
- The name of a listing file
When the template specification is a simple directory name, all of the files ending with the type of .stml are compiled by Screensurfer.
 A file list is indicated by the "@" symbol preceeding a full file specification for a standard ASCII file accessible to Screensurfer. This file should contain a list of files, one per line.
A file list is indicated by the "@" symbol preceeding a full file specification for a standard ASCII file accessible to Screensurfer. This file should contain a list of files, one per line.
 When a file list is provided, Screensurfer will compile any file in the list, regardless of extension, and regardless of location; Screensurfer will compile the files in the order they appear in the list.
When a file list is provided, Screensurfer will compile any file in the list, regardless of extension, and regardless of location; Screensurfer will compile the files in the order they appear in the list.
 By specifying files in a specific order, you can tune Screensurfer's navigation engine by placing those screens that are most frequently displayed in template files that are higher in the list.
By specifying files in a specific order, you can tune Screensurfer's navigation engine by placing those screens that are most frequently displayed in template files that are higher in the list.

Direct Editing
Many developers will be content using their favorite HTML editing tool to work with SurferScript template files. Since most of the "fiddling" in an HTML environment is with the formatting of the HTML, this provides high productivity when creating Screensurfer screen pages.
 When working in this manner, you work in a similar fashion to any edit-compile-test environment. For example:
When working in this manner, you work in a similar fashion to any edit-compile-test environment. For example:
- Open a Screensurfer web gateway session in a browser
- Navigate to the screen you are developing
- Edit the template section you are adding/modifying
- Save the template file
- In the DevCenter, have the Administration menu up; select Compile Templates
- In the browser window used in steps 1 and 2, perform a <refresh> function
-
- Iterate steps 3-6 until it's right!

Leveraging with DevCenter
The DevCenter Template generation scripts can give you a jump-start on getting a starting template for any screen needing enhancing.
 To quickly create a new SurferScript screen section, perform the following steps:
To quickly create a new SurferScript screen section, perform the following steps:
- Open the DevCenter pages from the Screensurfer Folder
- Select the Sessions Link from the main menu
- Select Start a new Session
- The Screensurfer home page appears in the main frame
- Interacting with the emulation session, navigate to the screen which needs enhancing
- Return to the top menu in the upper left frame
- Select Simple Template Generation
- Follow the steps to name the template, section and so on
The above steps will, at the end of the DevCenter generation script, present you will a textedit window containing generated SurferScript. At this point, you can click on the Post button to post the new section to the Screensurfer templates folder, as well as compile the templates.
 What then becomes highly productive, is that you are able to immediately click on the Web Gateway button (the wave icon) and view the new page. At this point, iterating between the active generated HTML, re-posting and reviewing results can continue until you have achieved your renovation goals.
What then becomes highly productive, is that you are able to immediately click on the Web Gateway button (the wave icon) and view the new page. At this point, iterating between the active generated HTML, re-posting and reviewing results can continue until you have achieved your renovation goals.
 |
 |