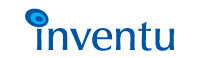
|
|
|
 | ||||||||||||||||||||
 | ||||||||||||||||||||
|
|
Click on any item to view... Contents
|
|
The Screensurfer installation program makes starting and stopping Screensurfer easy. As part of the installation, both "Start Menu" entries as well as a desktop folder are created that both include access to the Screensurfer Service Control Applet. The Service Control Applet The Service Control Applet is started from the Screensurfer Start button entry or the "Wave" icon in the Screensurfer folder. Starting Screensurfer To start Screensurfer, simply click on the Start button. You will see the scene change to a sunrise, as Screensurfer starts. Any errors during start-up will be displayed in a pop-up by the applet. Errors on Startup If errors occur on startup, they can be caused by any number of factors, including another copy of Screensurfer that has been started from the command line (see "Starting from the Command Line", below). To obtain more detail on startup errors (or any errors for that matter), view the Windows/NT Event Log for Applications. Starting in Diagnostic Mode You can start Screensurfer in diagnostic mode by selecting the Diagnostic Mode checkbox prior to clicking on the Start button. This starts Screensurfer as a standard windows process, under the logged-on user's ID and security profile. It will also log all host interactions to the file \Screensurfer\hostserver\surfdiag.log, which is useful for Screensurfer support personnel in diagnosing any issues you may be having with your host connection. Starting from the Command Line While Screensurfer will run and can be managed as a service, it can also be executed from the Windows/NT command window. This can be helpful when diagnosing a startup problem, as Screensurfer will display all errors in the command window instead of the NT Event log while started in this mode. Stopping Screensurfer If Screensurfer is started as a service, simply load the Service applet and click on the Stop Button. The beach scene will portray a sunset as Screensurfer stops. Stopping may take some time, as sessions are stopped and resources are freed. Once fully stopped, the scene reverts to a nighttime view. When stopping Screensurfer in diagnostic mode, the Screensurfer process is "killed" instantly, so it will stop immediately. |
| ||||||||||||||||
|
| ||||||||||||||||||||
