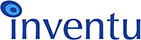Screensurfer FAQ
Screensurfer Express
QUESTION: Do I have to use Express to create my Screensurfer application?
ANSWER: No you do not! Since a Screensurfer application consists of ASCII files named template files, you can use any ASCII editor of choice. Heck, you can even use Notepad! Of course, with all the useful, time-saving features of Express we greatly encourage you to use Express while you are developing your Screensurfer application, but you definitely do not have to.
Screen-to-HTML
QUESTION: I have installed Screensurfer, now what do I do?
ANSWER: Now, you need to add your registration number and registration key to activate your Screensurfer license and define your host session range. First, to add your registration number and registration key, you must start the Administrator’s Console by performing the following: click on Start > Programs > Teamstudio > Screensurfer > Administrator’s Console. From the Administrator’s Console, click on the "Settings" link. From the "Settings" page, enter your registration number and registration key values. Then, open the Windows Services Panel and restart the Screensurfer service.
Next, depending on how many concurrent sessions are defined for your registration key, change the value of your LU Group 1 Session Range from "1..10" to "1..n", where "n" is the number of concurrent sessions defined for your registration key.
Scroll down to the bottom of the "Settings" page and click on the Submit button to update these changes. Again, restart the Screensurfer service. Now you are ready to connect to a host session!
QUESTION: How do I connect to my host and see my host screens in a browser?
ANSWER: After you have entered your registration number and registration key and updated your LU Group 1 Session Range, you can connect to your host. You connect to your host by executing the Host Access Page via the following: Start > Programs > Teamstudio > Screensurfer > Host Access Page.
When the Host Access Page is displayed, select the host connection protocol from the selection list, enter the IP address/DNS name of your host, and click on the "Connect" button.
You will then see your host screen in the browser with a PFkey gif to the right of the host screen. The PFkey gif is used to submit aid keys to the host by clicking on the appropriate aid key via the mouse.
If you do not see your host screen in the browser, go back to the Host Access Page and click on the "Connection Wizard" link. The "Connection Wizard" allows you to enter special connection parameters (i.e. host connection protocol, terminal type, datastream specifics, etc.) to get connected to your host application.
QUESTION: When I view my host screens in a browser, I notice that there is a PFkey gif to submit aid keys to the host. Can Screensurfer send aid keys to the host via the keyboard versus the PFkey gif?
ANSWER: Yes! Screensurfer has an ActiveX keyboard control (for Internet Explorer browsers) and a Netscape plug-in (for Netscape browsers) that can be downloaded to the end-user’s workstation, allowing you to send aid keys to the host via the keyboard rather than via the PFkey gif.
The "keyboard control" is a one-time download to the end-user’s workstation. This is the only file that is downloaded to the end-user’s workstation; otherwise, Screensurfer is a true, "thin-client" solution.
To activate the "keyboard control", please see Step 3 of the Screensurfer Tutorial: "Modify Headers, Footers, Keyboard Control and Colors."
QUESTION: How can I have my Screensurfer application automatically connect to my host?
ANSWER: To automatically connect to your host application every time you execute the Screensurfer Host Access Page (instead of selecting the host connection protocol and entering your host IP address/DNS name), you need to modify the global.stml file for your Screensurfer application. Please see Step 2 of the Screensurfer Tutorial: "Connect to Your Host."
QUESTION: How do I change the background color and the text color of my host screens in the browser?
ANSWER: Please see Step 3 of the Screensurfer Tutorial: "Modify Headers, Footers, Keyboard Control and Colors."
QUESTION: My host screens are now accessible via a browser, but the screens still look like they do via an emulator. How do I go about making the Web presentation of my host screens more "Web-friendly"?
ANSWER: The best way to answer this question is by giving you some work to do! Please work through the application steps in the Screensurfer Tutorial to see how to make your host application more "Web-friendly". This is available via the Screensurfer Express Help.
Co-Server
QUESTION: How do I write a Screensurfer transaction to be called from a front-end ASP or ColdFusion page?
ANSWER: The creation of a Screensurfer transaction to be called via a co-server is best described in Step 8 of the Screensurfer Tutorial: "Add a Co-Server Transaction."
Screensurfer Express
QUESTION: Do I have to use Express to create my Screensurfer application?
ANSWER: No you do not! Since a Screensurfer application consists of ASCII files named template files, you can use any ASCII editor of choice. Heck, you can even use Notepad! Of course, with all the useful, time-saving features of Express we greatly encourage you to use Express while you are developing your Screensurfer application, but you definitely do not have to.
Screen-to-HTML
QUESTION: I have installed Screensurfer, now what do I do?
ANSWER: Now, you need to add your registration number and registration key to activate your Screensurfer license and define your host session range. First, to add your registration number and registration key, you must start the Administrator’s Console by performing the following: click on Start > Programs > Teamstudio > Screensurfer > Administrator’s Console. From the Administrator’s Console, click on the "Settings" link. From the "Settings" page, enter your registration number and registration key values. Then, open the Windows Services Panel and restart the Screensurfer service.
Next, depending on how many concurrent sessions are defined for your registration key, change the value of your LU Group 1 Session Range from "1..10" to "1..n", where "n" is the number of concurrent sessions defined for your registration key.
Scroll down to the bottom of the "Settings" page and click on the Submit button to update these changes. Again, restart the Screensurfer service. Now you are ready to connect to a host session!
QUESTION: How do I connect to my host and see my host screens in a browser?
ANSWER: After you have entered your registration number and registration key and updated your LU Group 1 Session Range, you can connect to your host. You connect to your host by executing the Host Access Page via the following: Start > Programs > Teamstudio > Screensurfer > Host Access Page.
When the Host Access Page is displayed, select the host connection protocol from the selection list, enter the IP address/DNS name of your host, and click on the "Connect" button.
You will then see your host screen in the browser with a PFkey gif to the right of the host screen. The PFkey gif is used to submit aid keys to the host by clicking on the appropriate aid key via the mouse.
If you do not see your host screen in the browser, go back to the Host Access Page and click on the "Connection Wizard" link. The "Connection Wizard" allows you to enter special connection parameters (i.e. host connection protocol, terminal type, datastream specifics, etc.) to get connected to your host application.
QUESTION: When I view my host screens in a browser, I notice that there is a PFkey gif to submit aid keys to the host. Can Screensurfer send aid keys to the host via the keyboard versus the PFkey gif?
ANSWER: Yes! Screensurfer has an ActiveX keyboard control (for Internet Explorer browsers) and a Netscape plug-in (for Netscape browsers) that can be downloaded to the end-user’s workstation, allowing you to send aid keys to the host via the keyboard rather than via the PFkey gif.
The "keyboard control" is a one-time download to the end-user’s workstation. This is the only file that is downloaded to the end-user’s workstation; otherwise, Screensurfer is a true, "thin-client" solution.
To activate the "keyboard control", please see Step 3 of the Screensurfer Tutorial: "Modify Headers, Footers, Keyboard Control and Colors."
QUESTION: How can I have my Screensurfer application automatically connect to my host?
ANSWER: To automatically connect to your host application every time you execute the Screensurfer Host Access Page (instead of selecting the host connection protocol and entering your host IP address/DNS name), you need to modify the global.stml file for your Screensurfer application. Please see Step 2 of the Screensurfer Tutorial: "Connect to Your Host."
QUESTION: How do I change the background color and the text color of my host screens in the browser?
ANSWER: Please see Step 3 of the Screensurfer Tutorial: "Modify Headers, Footers, Keyboard Control and Colors."
QUESTION: My host screens are now accessible via a browser, but the screens still look like they do via an emulator. How do I go about making the Web presentation of my host screens more "Web-friendly"?
ANSWER: The best way to answer this question is by giving you some work to do! Please work through the application steps in the Screensurfer Tutorial to see how to make your host application more "Web-friendly". This is available via the Screensurfer Express Help.
Co-Server
QUESTION: How do I write a Screensurfer transaction to be called from a front-end ASP or ColdFusion page?
ANSWER: The creation of a Screensurfer transaction to be called via a co-server is best described in Step 8 of the Screensurfer Tutorial: "Add a Co-Server Transaction."