
In this step, the Viewer+ FVTerm application will be used to obtain the four thumbprints from your manifest XML document with a simple click, paste, click operation.
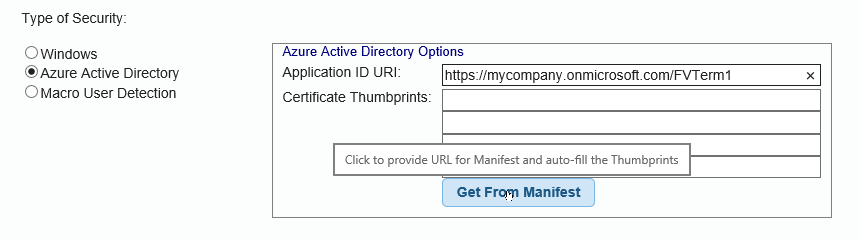
Click on the "Get From Manifest" button to initiate having the FVTerm application obtain all four thumbprints for you. This step will only work smoothly if your Viewer+ Server has access to https://login.windows.net but see below for an alternative approach if it doesn't work immediately...
Next, paste-in the Manifest Document URL that you copied to the clipboard/scratch text document in the Configuration Azure AD for FVTerm step and click OK:
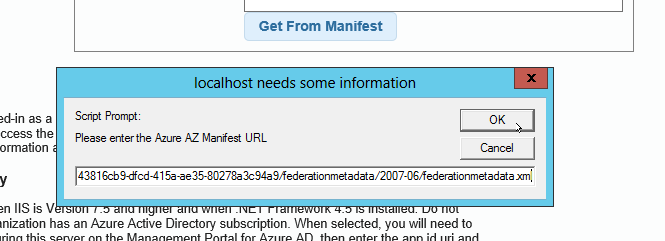
If there is a problem with access to the Microsoft site hosting the XML document, an error alert will display: to avoid the manual entry of Certificate Thumbprints, you can download the XML document using your web browser and store it on a folder (like c:\inetpub\wwwroot\FVTerm) that is on the FVTerm server. Then, instead of a https URI, use a file uri in the Get From Manifest prompt, like:
file:///C:/inetpub/wwwroot/fvterm/federationmetadata.xml
Which, if you copied the file to the c:\inetpub\wwwroot\fvterm folder should work.
A successful result will look like this:
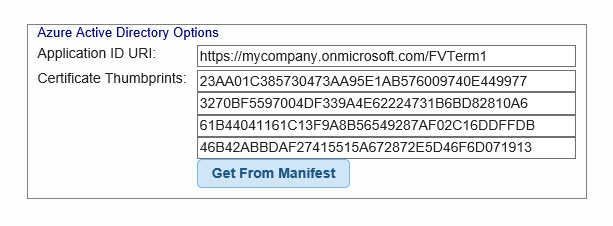
To complete the configuration, click on the Apply Button-- you should see confirmation of the new entries...
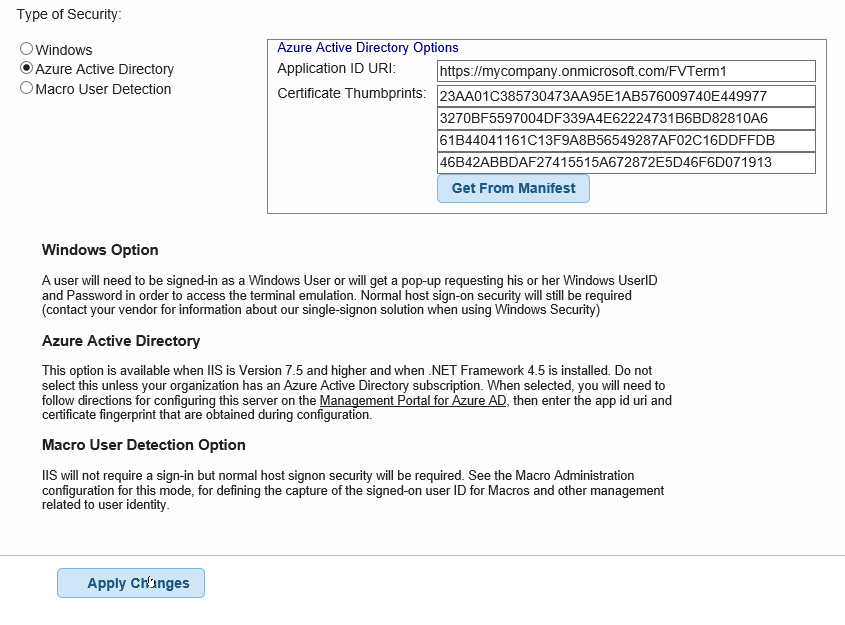
Alternative Step: Manual entry of Certificate Thumbprints (only if you were unable to use the Get From Manifest button!)
When all thumbprints have been Applied, your FVTerm application is now setup to require Azure AD sign-in to be active before a user can access the application.
NOTE: you will need to access your FVTerm URL only using https once this is implemented, so you will need an SSL/TLS certificate configured for IIS before testing.
Also, you will need to use the full URL to access FVTerm as configured in Azure AD, not Localhost...for example, https://webserver.mycompany.com/fvterm
