
It is a simple assumption that you will want your users to connect to your host systems using a secure HTTPS browser connection.
While there are many ways to ensure this, some common configurations include:
1.Define HTTPS for your firewall / load balancer for external connections and "terminate" the https at the firewall, which will in-turn connect to your FVTerm web server with plain HTTP.
2.Define HTTPS for your firewall / load balancer, "terminate" at the firewall but then connect with the FVTerm web server also with HTTPS
3.Passthrough HTTPS connections through your firewall / load balancer directly to your FVTerm web server with HTTPS
Clustered Server Considerations
Note that with Inventu Viewer clustered servers, you will not want to use option 3, as this prevents the Load Balancer from managing persistent connections with cookies, but options 1 and 2 will both work with Clustered Servers and Load Balancing.
Force/Redirect to HTTPS or Block HTTP?
Once you have configured a certificate for your HTTPS port, accessing on the localhost, necessary for accessing the FVTerm Configuration page, requires overriding your browser's complaints about the Certificate not matching the URL. So it is preferred to be able still use HTTP locally on the server. For this reason, we recommend that you simply block HTTP port 80 from external access to the server, either using your firewall or the built-in Windows firewall. Since you will be providing URL links to your users incorporating the HTTPS protocol, the redirect shouldn't be necessary (it can still be implemented at your firewall too)...
Setting Up for HTTPS
You will need to have a certificate for the SSL/TLS inbound connections--typically your organization will have a "wildcard" certificate that will work for any server on your network with a DNS address that includes the domain (example: mycompany.com). Obtain this certificate and install in in the "personal" store of the Windows Server.
1.Open the Internet Information Services (IIS) Manager
2.Click on the Computer Node in the Treeview
3.Click on "Server Certificates" in the IIS Section
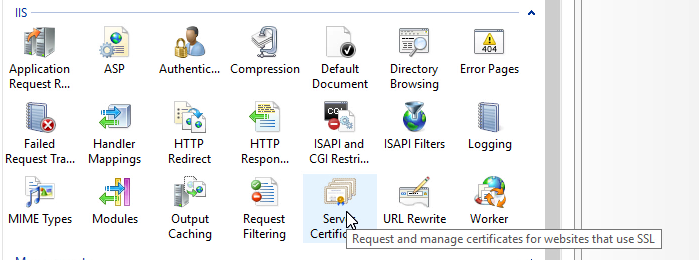
4.Click on Import in Actions
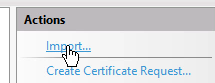
5.Using the Browse, find your company's PFX certificate file if it has not been imported yet
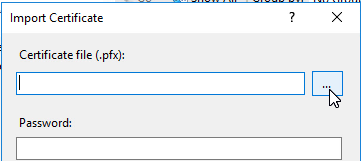

6.Enter the password for the PFX and Enter / OK to import
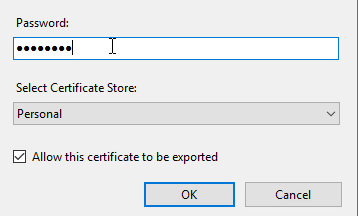
7.Now click on the Website that FVTerm is installed to and Bindings in the Actions column:

8.Add HTTPS as a binding (port 443) and Select the SSL Certificate imported earlier:
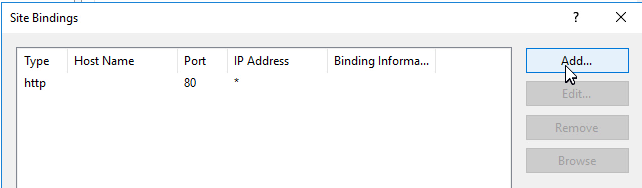
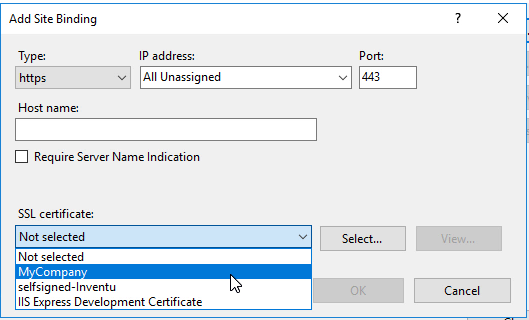
9.Click on OK to complete defining the HTTPS port for your website
