
In many environments, it is preferred that IIS applications and logging reside on a different disk than the system (drive C:).
Moving to another drive has some simple actions and some not-so-obvious actions. In this guide, all of the IIS components will be moved and activated on another drive. In the example, it is the L: drive.
This activity is assumed to be performed during a maintenance window.
1.Stop the IIS Server
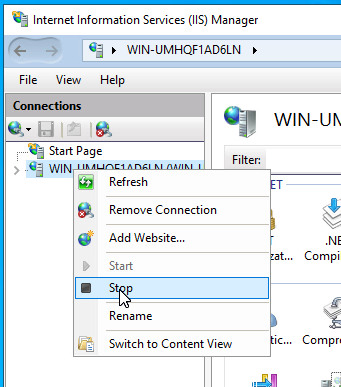
2.On the target drive, create a new InetPub folder and verify that the security is the same as the C:\inetpub folder
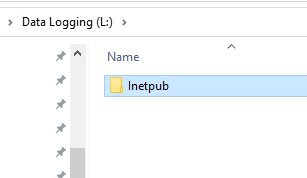
3.Select the contents of c:\inetpub and drag to the new Inetpub folder on the target drive:
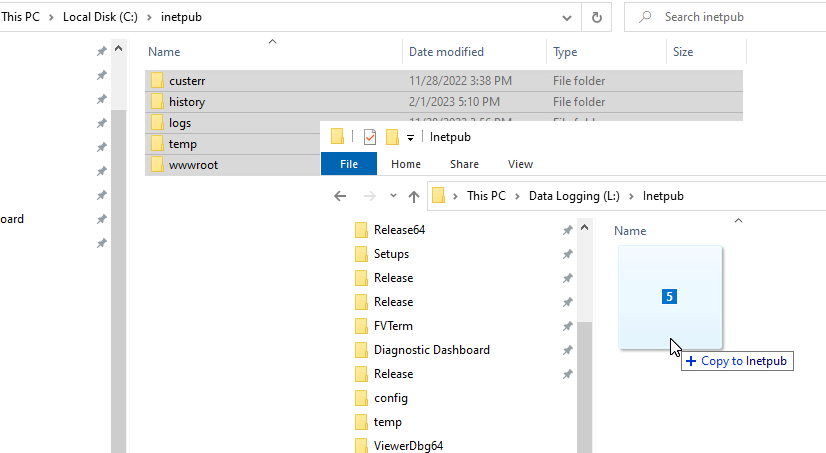
4.Select the Default Web Site and click on Basic Settings to change the Physical Path of Inetpub--
If you have made FVTerm the default, this will point at the wwwroot\fvterm folder, which you will want to keep...
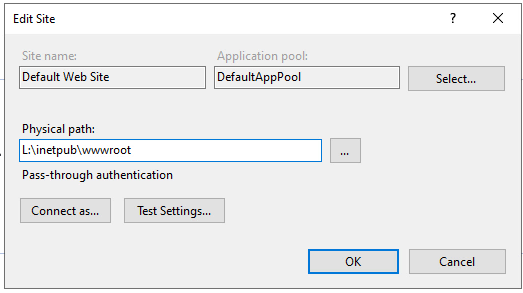
5.Now change the location for the FVTerm application:
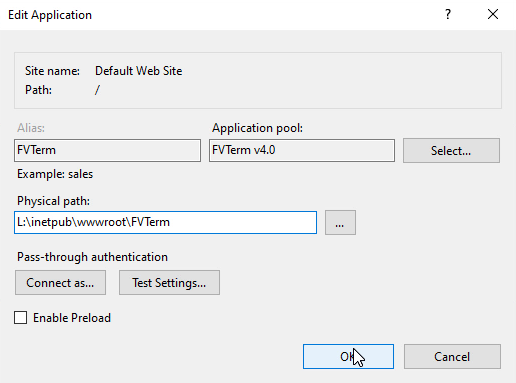
6.Next, change the logging location for the web server:
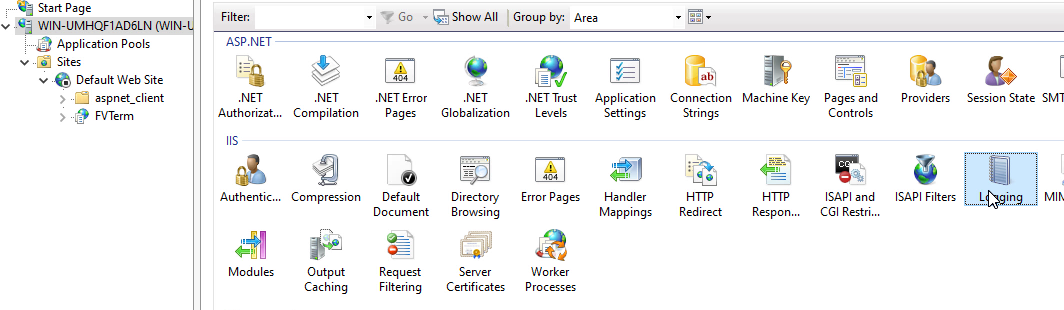
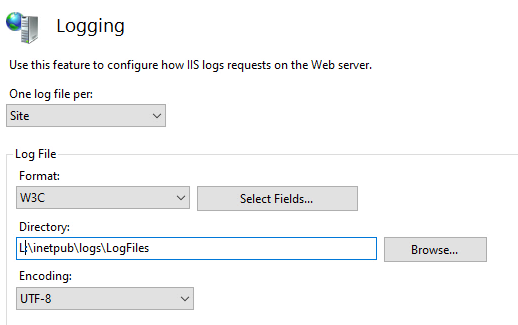
7.This is also a good time to select ETW eventing as many organizations use this as part of consolidated logs:
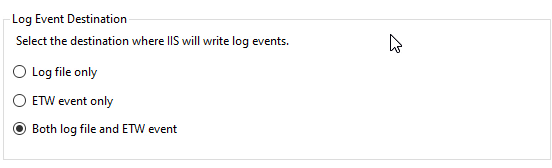
8.Don't forget to Apply:
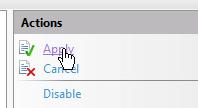
9.Next step is to register the new locations with the Inventu/Flynet Viewer application--go to the c:\program files\[inventu|flynet]\bin folder and right-click on the FVIISApi.exe to run as Administrator:
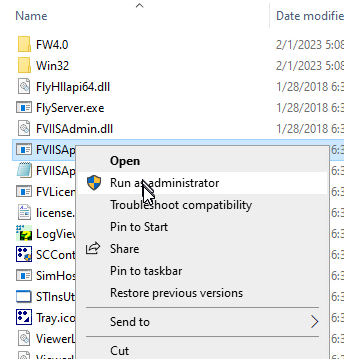
10.First, click on Test Setup Query which uses the IIS API to identify the active FVTerm application folder location:
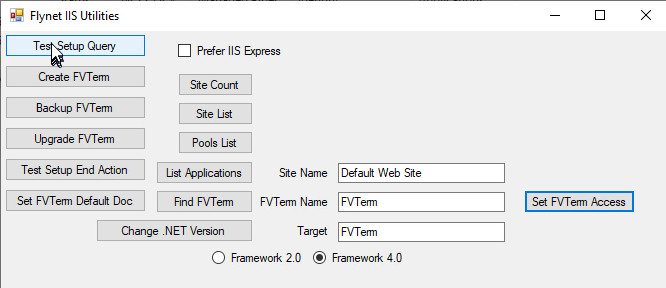
11.Next, click the Set FVTerm Access which will setup access for the appropriate folders:
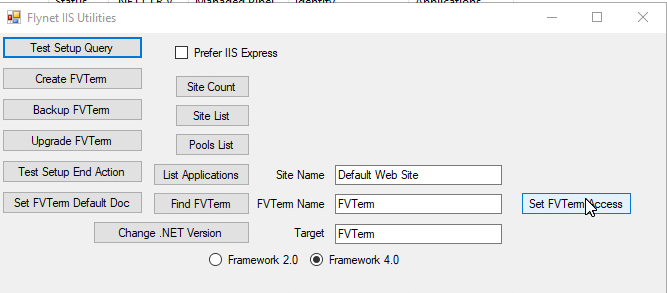
12.At this point there are a couple of more complicated details to finish moving the IIS folders to another drive-- the Temp folder can only be moved by running the following command (you can hand-edit the registry if you want but this works--Note the L: would be different depending on the drive you are moving inetpub to:
reg add HKLM\System\CurrentControlSet\Services\WAS\Parameters /v ConfigIsolationPath /t REG_SZ /d L:\inetpub\temp\appPools /f
13. When all done, Start the IIS server again--you may need to restart the whole server for step 12 to work...
