|
Starting a Session |

|

|
|
|
Starting a Session |

|

|
Starting a Session
To start a session (for testing access or other activities unrelated to applications), pop-up the session menu and select the Start option:
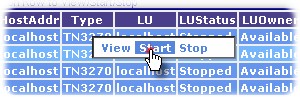
After clicking on Start, you should see the LUStatus column change from Stopped to Pending to Handshaking to Active (the display refreshes every 5 seconds).
If you wish to interact with the session, you can click on the View option (see Viewing a Session) as soon as you have clicked on the Start option, as the Administrator's Terminal Emulator is event-driven and will refresh as the session starts.
Handling Errors
Due to configuration issues or other connectivity problems, your start action may not work. The LUStatus column may show Pending indefinitely, or change to Error.
If you are unable to start a session and have it successfully transition to an Active state, make sure that Tracing is active (see Service Settings and the Trace is Default entry). Then, try to start again, and View the Trace File to see if any additional information is provided.
Another place to look for diagnostic information on failed session starts is the Windows Event Log, where the service will post an error messages for common connection problems. If you are running the service as a process, these messages will appear in the process' console window.